ул. Игната Титова, д. 7
Конструктор футболок – для чего он нужен, и нужен ли вообще? Давайте подумаем.
Итак: вы решили заказать печать на футболках в виде красивого изображения, изящного принта или смелой надписи. Возможно, это подарок, а возможно, вы хотите побаловать себя новой вещицей.
Весь вечер вы тщательно выбирали цвета и картинки, прикидывали, как это будет выглядеть на футболке, подыскивали одежду нужного цвета, думали, покупать новую футболку или сгодится старая, разбирались с технологиями печати. Долго терзались сомнениями. Наконец решились.
Печать нанесли за пятнадцать минут или попросили забрать заказ завтра. Неважно. Вот вы, в радости после длительного или короткого ожидания, забираете наконец вашу футболку. Тщательно, со вкусом подобранную под будущую печать. И тут…
О боги! Почему это выглядит совсем не так, как я себе представлял??
Вот для этого и нужен конструктор футболок: чтобы однозначно определиться с местом печати, цветом картинки и изделия и чтобы представить себе максимально точно, как это будет выглядеть.
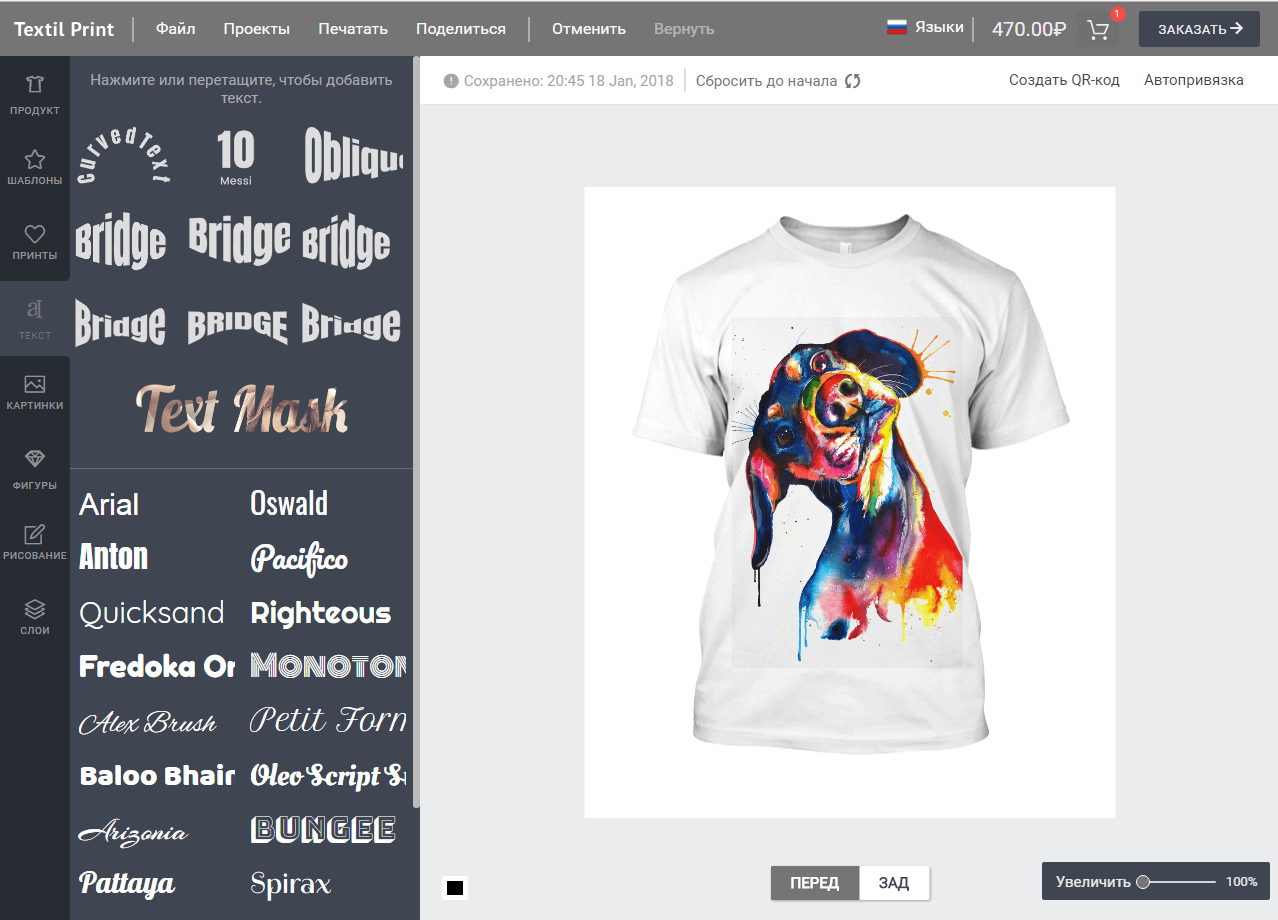
Конструктор футболок онлайн поможет вам провести время с пользой и одновременно довольно весело. Богатая коллекция принтов позволит не тратить минуты на поиски картинок в интернете: вполне возможно, что вам подойдет что-нибудь из уже имеющегося.
Конструктор печати на футболках имеет большие возможности: вы можете изменить цвет изделия на нужный (вплоть до оттенка), чтобы проверить, как будет сочетаться изображение с тканью той или иной окраски, расположить принт спереди и сзади, на нужном месте (хоть на рукавах или горловине), повернуть изображение на необходимый угол и многое, многое другое. Также конструктор предполагает возможность самостоятельного рисования онлайн на футболке.
Конструктор футболок онлайн от Textil Print: сделай макет будущей футболки своими руками! Инструкция по применению прилагается!
Как только вы открыли главную страницу конструктора, то увидите на экране три важных элемента: Рабочую область, меню и панели выбора объектов.
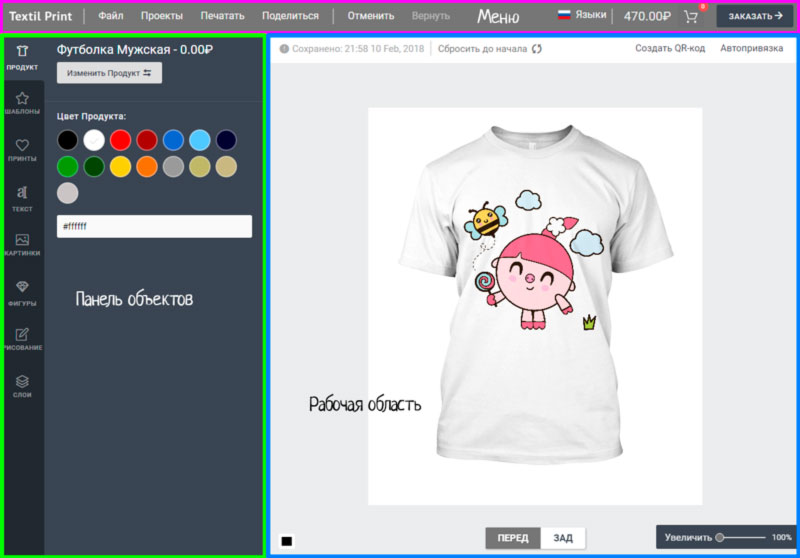
Разберём каждый из них.
Начнём с панели выбора объектов. Чтобы создать свой дизайн одежды нужно в первую очередь определиться, какую именно одежду вам нужно. Для этого используется первая вкладка «ПРОДУКТ», в которой вы можете выбрать мужскую или женскую футболку, майку, толстовку на молнии или кенгуру, кепку, кружку или подушку.
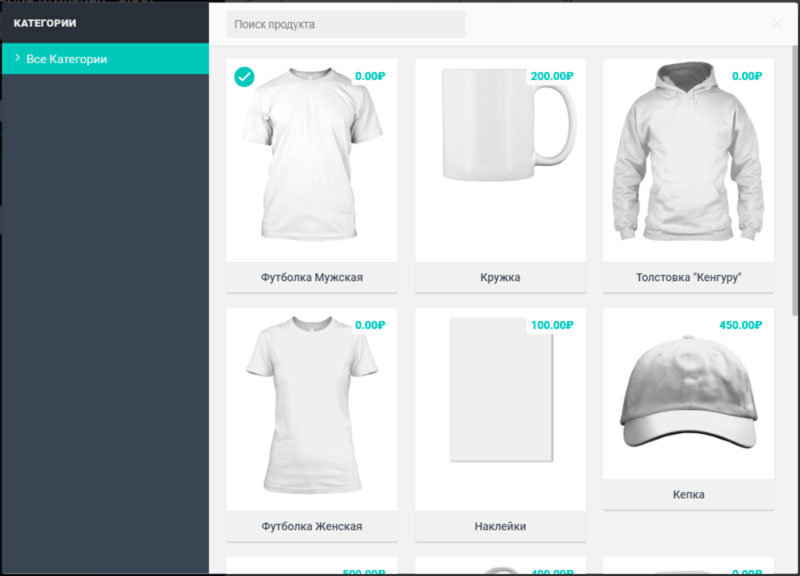
После того как продукт выбран – определитесь с цветом. Для этого в помощь вам добавлены основные цветовые решения для нашей продукции, а чтобы поэксперементировать с цветом используйте палитру. Однако мы советуем вам остановиться на белых футболках – это стандарт для печати.
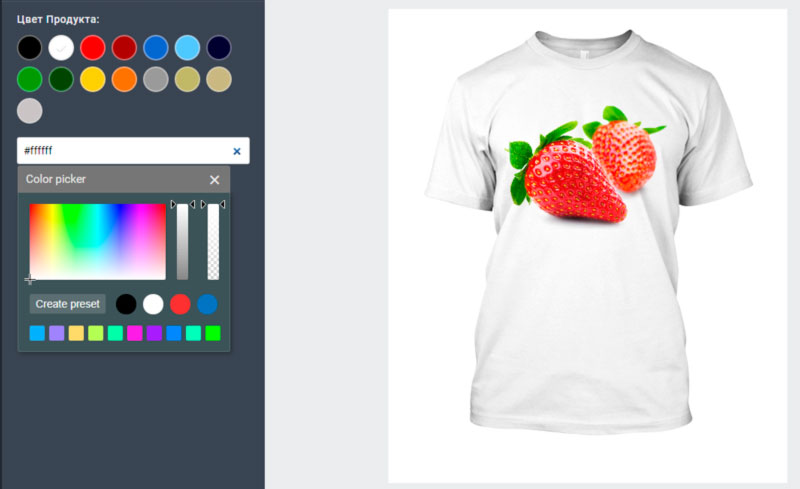
После того как вы выбрали на чём печатать и какой будет цвет – пора разместить любой из объектов: текст, стандартную фигуру, принт, своё изображение или рисунок.
Фигуры добавляются из пополняющейся библиотеки на этой вкладке:
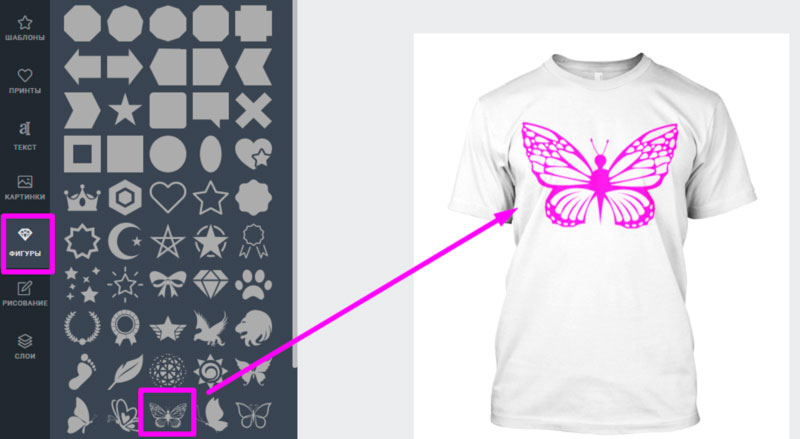
Образцы принтов добавляются здесь:
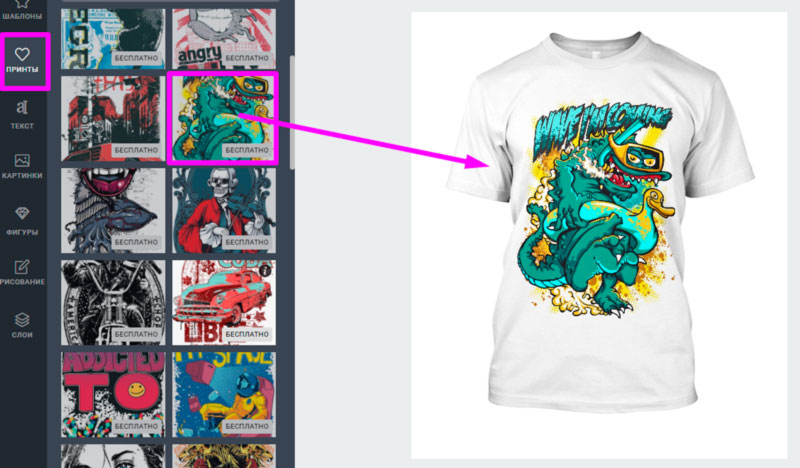
Чтобы добавить своё изображение с компьютера зайдите на вкладку «КАРТИНКИ» и нажмите на кнопку для загрузки.
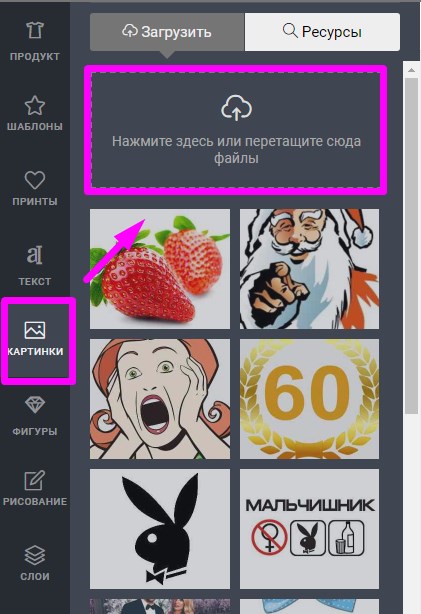
Кроме загрузки картинок с компьютера вам доступны изображения с бесплатных фотостоков: Unsplash, Pixabay, Openclipart. Если вам нужно вставить картинки из вашего фейсбука и инстаграма, то нажмите на соответствующие кнопки.
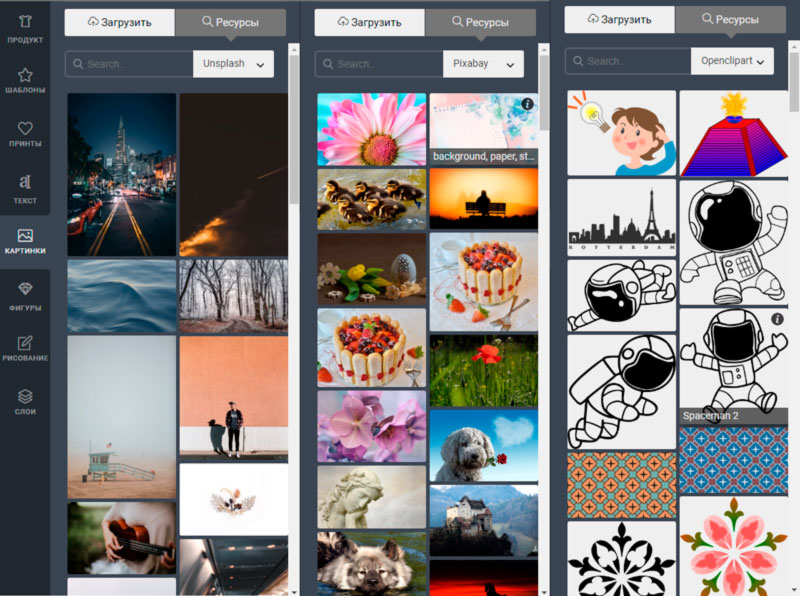
Любой из выбранных вами способов в конечном итоге покажет выбранную картинку в левой панели, а если вы нажмете на картинку левой кнопкой мыши то она переместится в рабочую область.
Отдельно стоит отметить вкладку «РИСОВАНИЕ», которая позволяет нанести свободный рисунок любым цветом с помощью мыши или графического планшета. Вы хорошо рисуете? Это для вас.
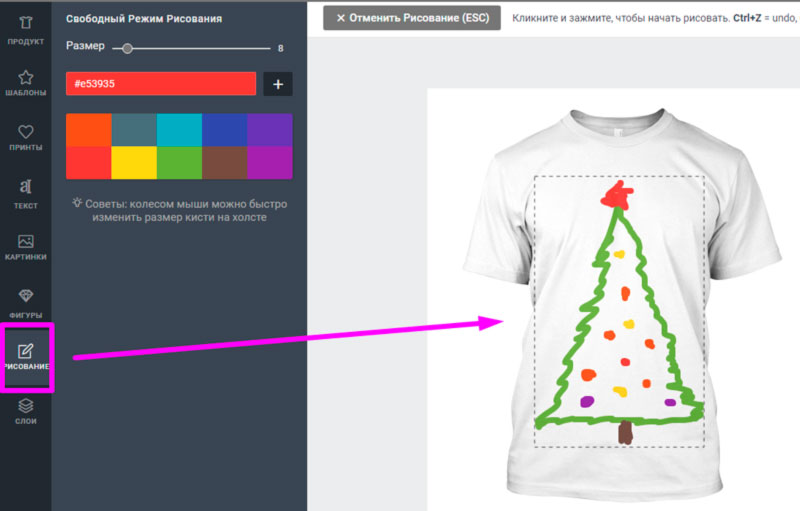
Итак, мы выбрали продукт, цвет и добавили туда изображение, но вот незадача – у него белый фон. С этой проблемы мы начнём знакомство с рабочей областью конструктора.
Рабочая область в первоначальном состоянии такая:
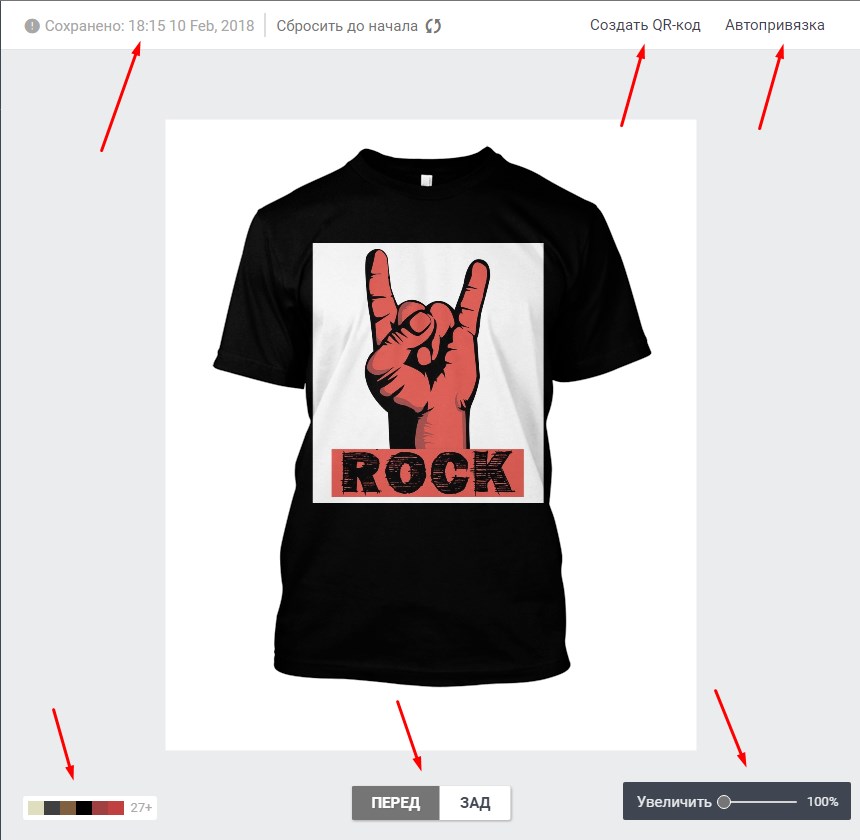
Вы видите:
При добавлении изображения панель выглядит так:
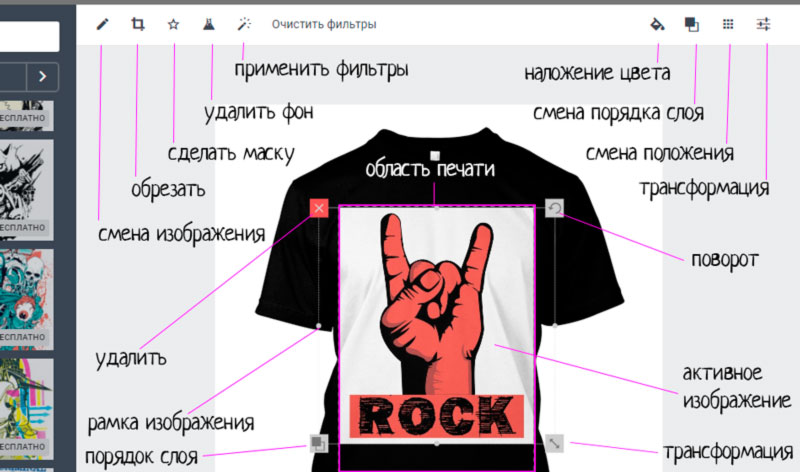
При добавлении и выборе текста панель инструментов такая:
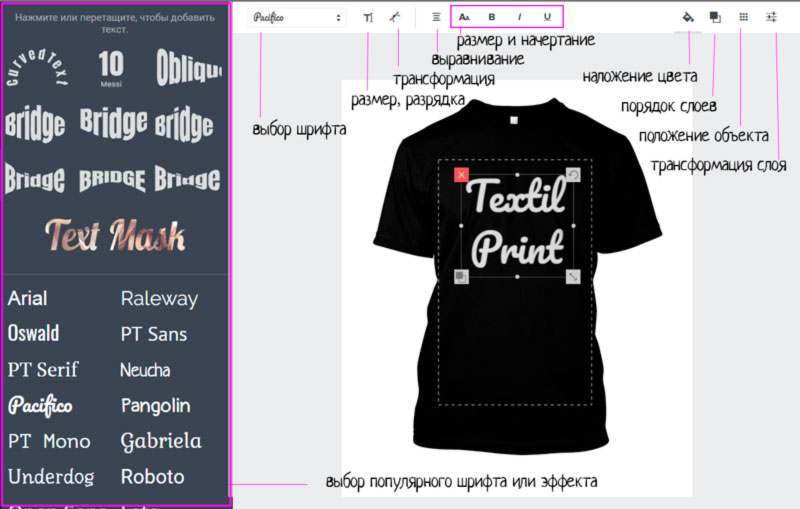
Отдельно стоит упомянуть про функцию «Удаление фона». Это очень полезно для картинок с темным фоном на светлых футболках и со светлым фоном на темных. В данном примере у загруженной картинки светлый фон, а футболка темная. Используя функцию мы можем удалить белый цвет и получить совершенно другой результат.
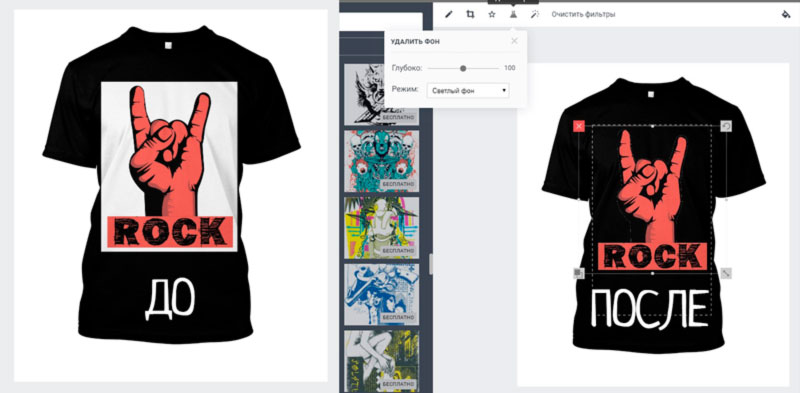
Кроме удаления фона можно накладывать изображения на текст. Для этого используйте инструмент «Маска». Пишете текст, загружаете картинку, располагаете картинку поверх текста, выбираете инструмента «Маска» и щелкаете в списке текстовых слоев в этом же окне на нужный. Посмотрите как это делается:
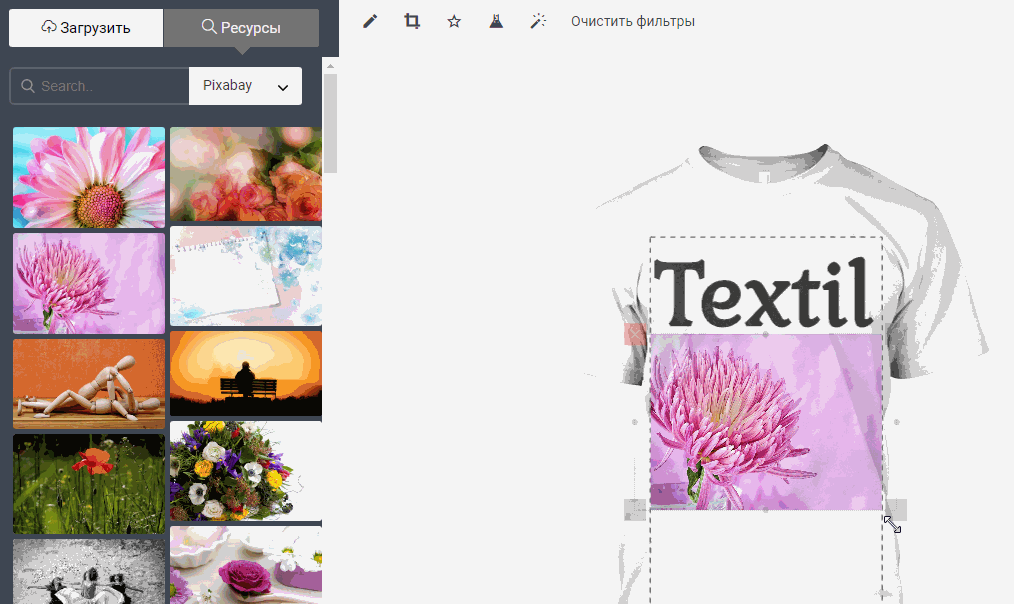
После того как вы подготовите дизайн футболки, толстовки, сумки или кепки – оформите заказ.
Это делается в 4 этапа:
Вы нажимаете кнопку «Заказать» и открывается окно выбора параметров. Выберите необходимый размер и количество, а затем нажмите кнопку «Добавить в корзину».
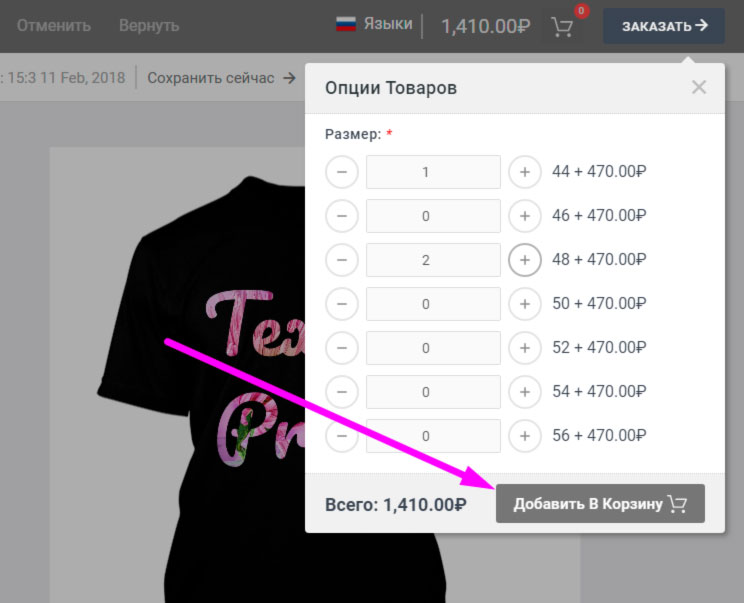
После того как товар добавлен в корзину вы можете создать новый товар и добавить его к первому или начать оформление заказа по кнопке «Заказать сейчас».
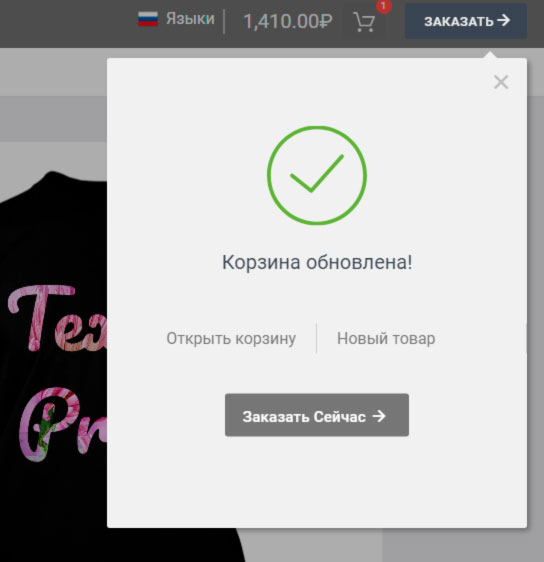
На этом этапе вам нужно просто проверить состав заказа и нажать «Оформить заказ»
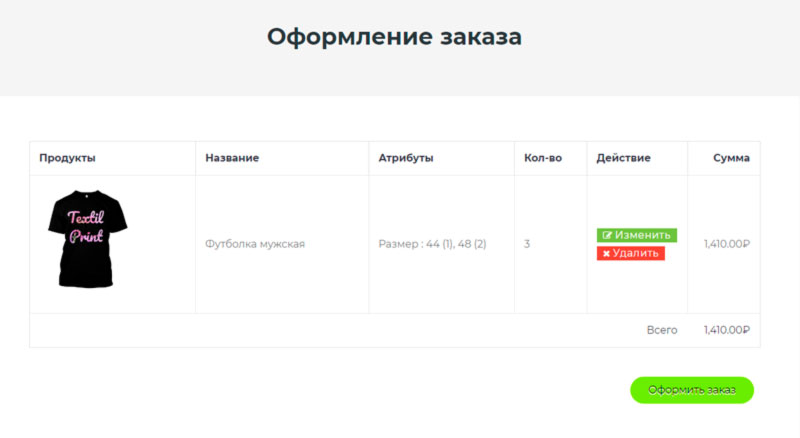
Здесь вы заполняете свои контактные данные, пишите комментарий при необходимости и отправляете заказ.
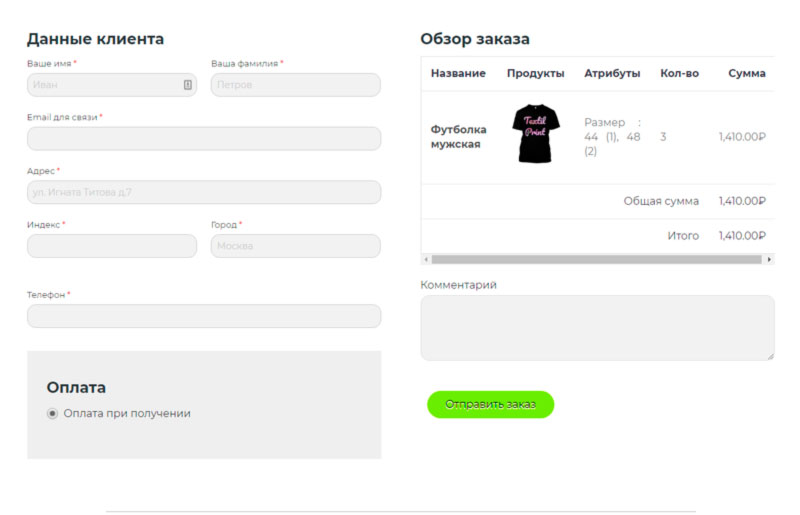
Всё! Заказ ушёл к нам и скоро мы с вами свяжемся для уточнения деталей и отправки заказа.
CTRL+a – Выбрать все объекты
CTRL+d – дублирует активный объект
CTRL+e – очищает дизайн от всех объектов
CTRL+s – сохраняет текущий дизайн
CTRL+o – открывает выбор файла для импорта
CTRL+p – отправить на печать
ctrl++ Увеличение масштаба
ctrl+- Уменьшение масштаба
ctrl+0 – Масштаб по умолчанию
ctrl+z – Отменить изменения
ctrl+shift+z – Вернуть изменения
ctrl+shift+s Скачать текущий дизайн
delete Удалить активный объект
← Переместить объект влево
↑ Переместить объект вверх
→ Переместить активный объект вправо
↓ Переместить объект вниз
shift+← Сдвинуть объект на 10px влево
shift+↑ Сдвинуть объект на 10px вверх
shift+→ Сдвинуть объект на 10px вправо
shift+↓ Сдвинуть объект на 10px вниз